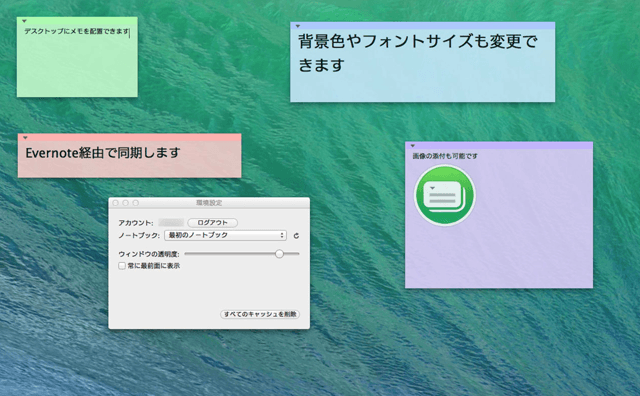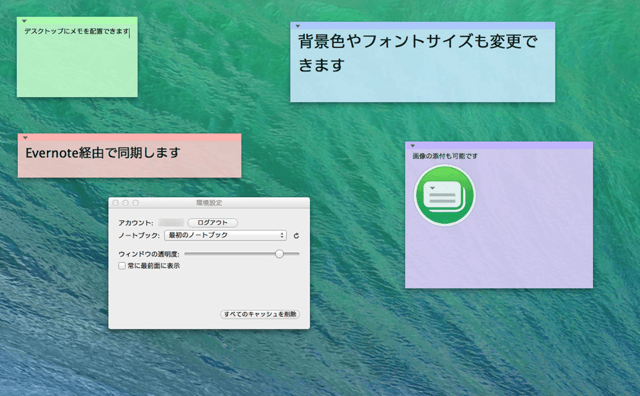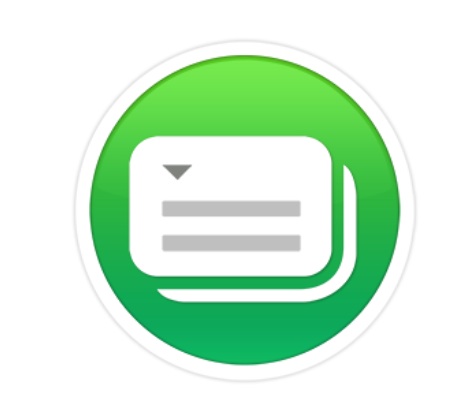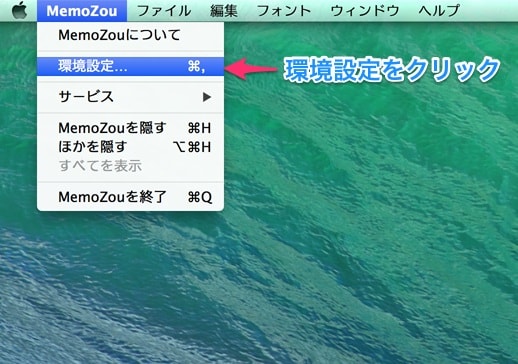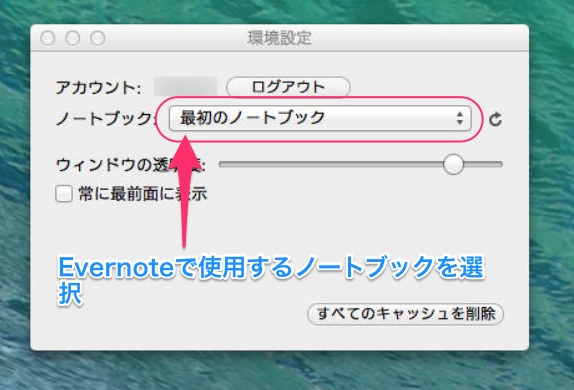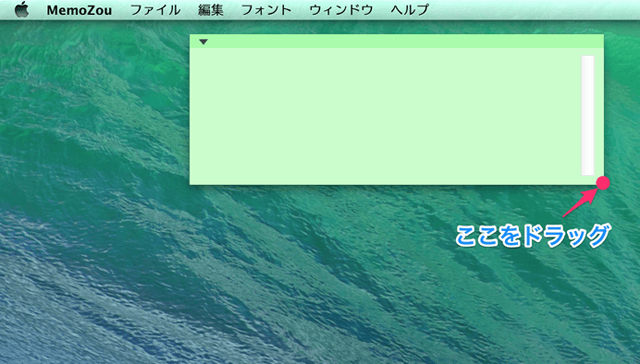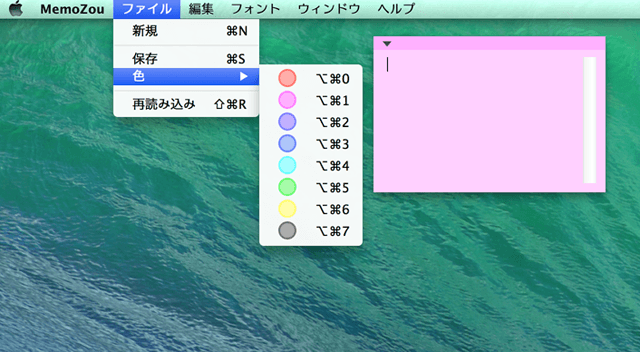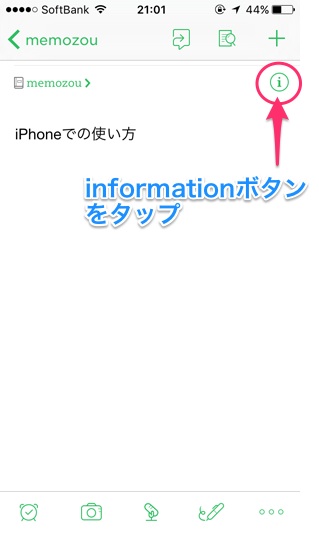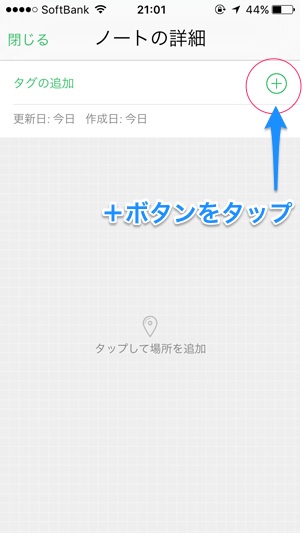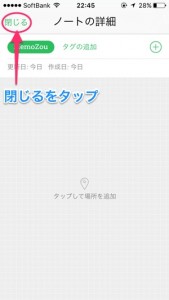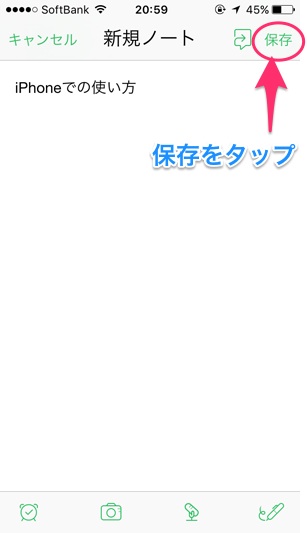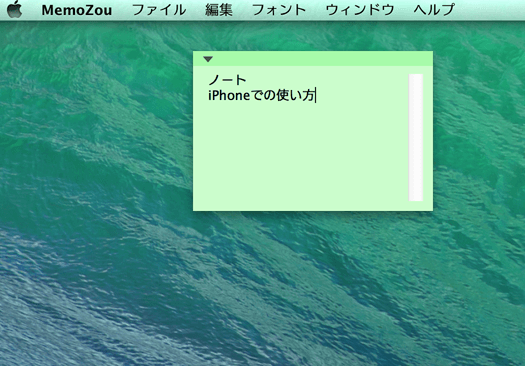この記事の目次
MacとiPhone、iPad利用者には超便利!…でもEvernoteがなければ使えません
最近、付箋を使うことを覚えました。
はい、何を今頃です(汗)
私は超感覚人間なので、物事を筋道だてて話す、書く、ということがとっても苦手…
で付箋を使うようになりました。
頭に浮かんだことを思いつくままに付箋にメモ。
これMacでできないかなぁ…
付箋に手書きでメモするわけなのですが、これをMacで入力して、Macの画面上でぺたぺた付箋を貼り付け変えることができたらすごく便利なんだけどなぁ…とふと思いました。
手書きしなくてもすむし、大量の紙の付箋を使わなくてもすむし…
iPhoneと連携できたらものすごく便利なんだけど
そう思ったらさらに欲が出てきます。
もしiPhoneと連携できたら、出先で思いついたことをメモして、帰宅してからMac上で付箋をぺたぺた編集できてものすご〜く便利なんだけどなぁ…
MacとiPhoneの連携はEvernoteが便利
私がメモをとるのに愛用しているのはEvernote。
お使いになっていらっしゃる方でしたらご存知の通り、MacとiPhone、iPadどれで入力しても、即座に全てのデバイスに反映されるのでとっても便利!
でも、付箋のようにMacの画面にぺたぺたはできません。
その願いをかなえてくれるMemoZou!
そしていろいろ探して見つけたアプリがMemoZouでした。
MemoZouはEvernoteと連携して使う、Macのデスクトップ用付箋アプリです。
Evernoteがなければ使えません。
Macにインストールして、Evernoteと連携させるだけですぐに使えます。
《Evernoteとの連携方法》
①「環境設定」を開き、EvernoteでMemoZouと連携させたいノートブックを選択します
Macで作った付箋を保存すると、Evernote内にあるこの選択したノートブックに保存されます。
MemoZouの使い方はとっても簡単!
《Macでの使い方》
①MemoZouを起動
②ファイルから「新規」を選ぶとすぐに付箋が現れます
③付箋の端でクリックしながらドラッグすれば、好きなサイズに変えられます
④色を変えたい付箋をクリックし、ファイルから色を選べば7色の中から好きな色に変えられます
⑤Evernoteに保存したい付箋はファイルから「保存」を選択
《iPhoneでの使い方》
①Evernoteを開く
②MacのMemoZouで指定したノートブック上で新規ノートを作成し、メモなどを書く
帰宅してMacを開いてMemoZouを起動させると…
こんな感じでデスクトップ上にiPhoneで作成したEvernoteのメモが付箋になってぺたっと表示されます。
MemoZouタグを追加したものだけが付箋になります
iPhoneのEvernote上で入力したものが全て付箋になるわけではありません。
MemoZouタグをつけたものだけがMac上で付箋になります。
これで出先でiPhoneでメモをとり、帰宅してからMacで付箋メモを編集することが可能になりました。
画像もメモできるので、デザインのアイデア出しにも重宝します。
出先でメモを取ることの多い私には本当に便利で、もう手放せません。
MemoZouは¥360の有料アプリですが、付箋をご利用になられる方にはとってもおすすめです。
MemoZou
スポンサーリンク